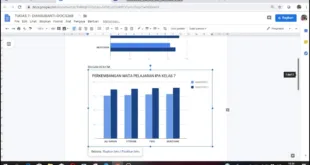Google Docs adalah sebuah aplikasi pengolah kata online yang sangat populer saat ini. Selain mudah digunakan dan gratis, Google Docs juga memiliki banyak fitur yang memudahkan pengguna dalam membuat dokumen atau file seperti dokumen teks, presentasi, lembar kerja, dan lain-lain. Salah satu fitur yang cukup populer di Google Docs adalah Auto Text atau cara mengetik otomatis di Google Docs.
Auto Text adalah sebuah fitur pada Google Docs yang memungkinkan pengguna untuk mengetik beberapa kalimat atau kata-kata tertentu dengan cepat hanya dengan mengetikkan beberapa huruf awal kata tersebut. Fitur ini sangat membantu untuk menghemat waktu dan meningkatkan efisiensi dalam membuat dokumen. Berikut langkah-langkah cara mengetik otomatis di Google Docs:
1. Masuk ke halaman Google Docs
Langkah pertama adalah masuk ke halaman Google Docs melalui akun Gmail Anda. Setelah masuk ke halaman utama, klik tombol “+” untuk membuat file baru.
2. Buat daftar kata-kata mana yang ingin Anda ketik secara otomatis
Setelah itu, buat daftar kata-kata mana saja yang ingin Anda ketik secara otomatis di dokumen Anda. Misalnya saja jika Anda sering menulis alamat email Anda dalam setiap dokumen, maka buatlah sebuah kode pendek seperti “@gm” atau “eml” yang akan menggantikan alamat email asli.
3. Masuk ke fitur Autocorrect
Klik pada menu Tools lalu pilih “Autocorrect”. Pada bagian bawah panel Autocorrect akan terdapat bagian “Replace text as you type”. Anda bisa memasukkan kata-kata yang akan diganti pada kolom “Replace” dan memasukkan kata-kata pengganti pada kolom “With”.
4. Simpan daftar Auto Text
Setelah membuat daftar Auto Text, jangan lupa untuk menyimpannya dengan menekan tombol “OK”. Sekarang, setiap kali Anda mengetikkan beberapa huruf awal dari salah satu kata dalam daftar tersebut, Google Docs akan mengenali kode dan secara otomatis menggantinya dengan kata pengganti yang telah Anda tetapkan.
5. Perbaiki kesalahan Auto Text
Jika terjadi kesalahan dalam penggunaan Auto Text, Anda dapat menghapus atau mengeditnya dengan mudah. Masuklah kembali ke menu Tools -> Autocorrect -> Replace text as you type untuk melakukan perubahan yang diinginkan.
Kesimpulan
Dengan cara ini, Anda dapat meningkatkan efisiensi kerja saat menggunakan Google Docs sebagai aplikasi pengolah kata online. Fitur Auto Text sangat bermanfaat bagi mereka yang sering menggunakan dokumen teks untuk keperluan pekerjaan atau studi. Terlebih lagi, cara ini akan meningkatkan produktivitas kerja yang akhirnya bisa lebih efektif dan efisien. Selamat mencoba!

 Borneo Connect Berita Informasi Teknologi Terbaru
Borneo Connect Berita Informasi Teknologi Terbaru