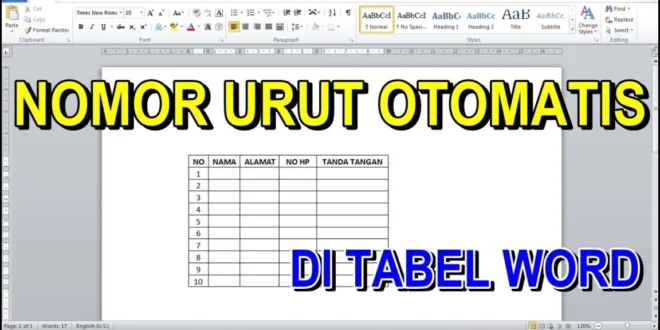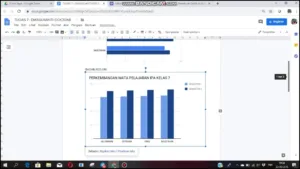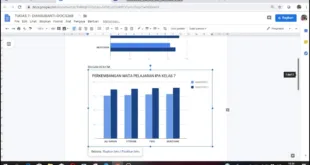Saat membuat dokumen dalam Microsoft Word, sering kali kita perlu menambahkan nomor halaman, nomor bab, atau nomor lain yang berurutan secara otomatis pada setiap halaman atau bagian. Hal ini memudahkan pembaca untuk mengikuti urutan materi di dalam dokumen tersebut. Bagaimana cara membuat nomor otomatis di Word? Inilah beberapa langkah mudah yang bisa kamu ikuti:
1. Pilih Jenis Nomor yang Ingin Dibuat
Pertama-tama, tentukan jenis nomor apa yang ingin kamu buat. Apakah itu nomor halaman, nomor bab, atau nomor lainnya? Jika ingin membuat nomor halaman, pilih tab “Insert” di menu bar, lalu klik “Page Number”. Kamu akan diberikan opsi untuk menentukan letak dan jenisnomornya.
2. Atur Format Nomor
Setelah memilih jenis nomornya, selanjutnya atur format dari angka tersebut. Misalnya kamu ingin menggunakan angka romawi kecil (i, ii, iii) pada bagian pengantar dan angka arab (1, 2 ,3) pada isi dokumen. Klik dua kali pada area nomer halaman untuk membuka “Header & Footer Tools”. Di sana terdapat “Page Number” yang dapat kamu atur formatnya sesuai keinginan.
3. Gunakan Field Code
Untuk membuat nomer otomatis pada bagian selain halaman seperti bab atau subbab dapat menggunakan field code dalam Microsoft Word. Field code merupakan kode program yang dipasang ke dalam dokumen dan akan menghasilkan hasil output tertentu ketika dijalankan.
Misalnya kamu ingin membuat nomor bab yang terdiri dari nomor bab utama dan subbab, kamu bisa menggunakan field code seperti STYLEREF “Heading 1” – STYLEREF “Heading 2” . Kode tersebut mengambil nomor bab utama dan subbab secara otomatis tanpa perlu mengetiknya satu per satu.
4. Simpan & Update Nomor
Setelah kamu selesai membuat nomor otomatis di Word, pastikan untuk menyimpan dokumenmu dan melakukan update nomornya saat diperlukan. Misalnya ketika kamu menambahkan halaman baru atau memindahkan bagian dari dokumen ke tempat lain. Cara melakukan update nomornya cukup dengan klik dua kali pada area nomer halaman kemudian pilih “Update Field”.
Dengan mengikuti langkah-langkah di atas, kamu dapat membuat nomor urutan secara otomatis di Microsoft Word sesuai keinginanmu. Hal ini akan sangat membantu dalam mengorganisir dokumenmu agar lebih mudah dibaca oleh pembaca. Semoga artikel ini bermanfaat bagi kamu yang sedang belajar menggunakan Microsoft Word!

 Borneo Connect Tech News and Trends
Borneo Connect Tech News and Trends