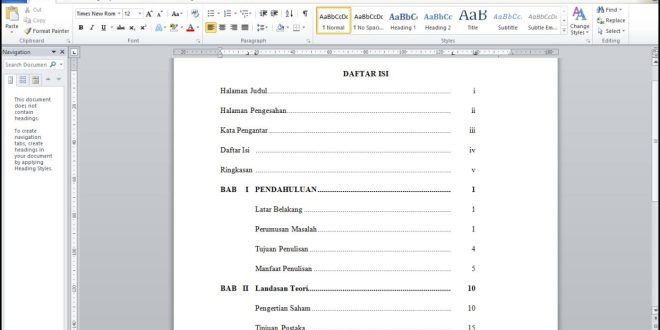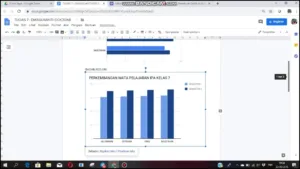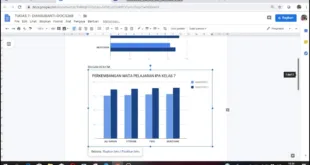Daftar isi adalah salah satu halaman penting dalam suatu buku atau dokumen, yang berfungsi untuk memberikan gambaran secara singkat tentang isi dari dokumen tersebut. Daftar isi biasanya terdiri dari nomor halaman dan judul bagian atau bab di dalam dokumen.
Pada umumnya, daftar isi dibuat secara manual dengan mengetikkan nomor halaman dan judul bagian atau bab satu persatu. Namun, dengan menggunakan fitur tab di Microsoft Word, membuat daftar isi akan menjadi lebih mudah dan efisien.
Berikut adalah langkah-langkah cara membuat daftar isi dengan menggunakan tab di Microsoft Word:
Langkah 1: Menentukan Bagian-Bagian Dokumen
Sebelum membuat daftar isi, tentukan terlebih dahulu bagian-bagian dokumen yang ingin dimasukkan ke dalam daftar. Misalnya, jika Anda menulis buku tentang resep masakan, maka bagian-bagian yang dapat dimasukkan ke dalam daftar isi adalah pengantar, menu utama (misalnya hidangan pembuka, hidangan utama, dan hidangan penutup), catatan kaki, daftar bahan-bahan, dsb.
Langkah 2: Penomoran Halaman
Nomori setiap halaman di dokumen Anda dengan cara klik pada bagian “Insert” pada menu bar atas Microsoft Word. Pilih nomor halaman untuk memperlihatkan peletakan nomor halaman pada teks Anda.
Langkah 3: Melakukan Heading
Setelah penomoran selesai dilakukan,maka selanjutnya perlu menandai semua heading (judul atau subjudul) dan pindahkan ke format Heading 1, Heading 2, Heading 3, dan seterusnya. Cara melakukan ini cukup mudah, Anda dapat menandai teks yang ingin dijadikan heading dan kemudian klik pada option format number di menu bar Microsoft Word. Pilih tipe Heading yang sesuai dengan bagian yang Anda pilih.
Langkah 4: Membuat Daftar Isi
Setelah heading telah ditentukan, selanjutnya adalah membuat daftar isi dengan cara mengklik tab “Referensi” pada Microsoft Word dan memilih “Table of Contents”. Setelah itu secara otomatis dokumen anda sudah mencantumkan daftar isi.
Anda juga dapat melakukan penyesuaian seperti jika ingin menghapus atau menambahkan subjudul dengan mengklik tab “Update Table” di menu “Table of Contents”.
Dengan cara mudah ini Anda sudah dapat membuat daftar isi secara efisien dan hemat waktu dalam microsoft word!


 Borneo Connect Berita Informasi Teknologi Terbaru
Borneo Connect Berita Informasi Teknologi Terbaru