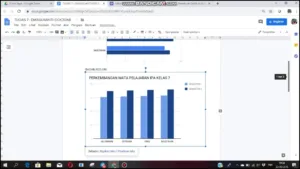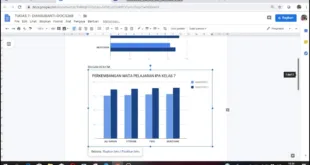Sebagai seorang penulis atau pengedit dokumen, Anda mungkin sering menemukan tugas untuk membuat daftar gambar di dalam teks. Terlebih lagi, jika Anda memiliki banyak gambar dalam sebuah dokumen, membuat daftar gambar secara manual bisa menjadi pekerjaan yang melelahkan. Untungnya, Microsoft Word menyediakan fitur penciptaan daftar gambar otomatis yang dapat mempercepat proses tugas tersebut. Berikut ini adalah cara membuat daftar gambar otomatis dengan mudah.
1. Masukkan semua gambar ke dalam dokumen
Langkah pertama untuk membuat daftar gambar otomatis adalah dengan memasukkan semua gambar yang akan disertakan di dalamnya ke dalam dokumen Word Anda. Pastikan bahwa semua gambar telah diberi nomor urut dan judul yang jelas dan deskriptif.
2. Buat placeholder untuk daftar gambar
Ketika semua gambar telah dimasukkan ke dalam dokumen, langkah selanjutnya adalah menambahkan placeholder untuk daftar gambar itu sendiri. Caranya adalah dengan menempatkan kursor pada tempat di mana daftar itu harus muncul.
3. Pilih “Daftar Gambar” dari menu
Setelah menempatkan kursor pada tempat di mana daftar harus muncul, pilih “Daftar Gambar” dari menu “Referensi” di atas layar (pada Microsoft Word 2016 atau versi lebih baru).
4. Atur opsi yang sesuai dengan dokumen Anda
Setelah memilih “Daftar Gambar”, kotak dialog akan muncul dengan beberapa opsi berbeda yang dapat disesuaikan sesuai kebutuhan Anda. Opsi-opsi tersebut termasuk:
– Gaya: pilih dari beberapa gaya yang berbeda untuk daftar gambar Anda.
– Label: pilih jenis label yang tepat untuk dokumen Anda (misalnya, “Gambar”, “Illustrasi”, atau “Foto”).
– Bagian: jika dokumen Anda terdiri dari beberapa bagian (misalnya, bab atau sub-bab), pilih bagian mana yang harus dimasukkan dalam daftar gambar.
– Tampilkan nomor halaman: centang kotak ini jika ingin nomor halaman muncul di depan setiap entri pada daftar gambar.
5. Klik OK
Setelah menyesuaikan opsi sesuai kebutuhan dokumen Anda, klik ‘OK’ untuk membuat daftar gambar otomatis.
6. Periksa dan format ulang daftar gambar
Sekarang, setelah berhasil membuat daftar gambar otomatis, periksa daftarnya untuk memastikan bahwa semua nomor dan judul gambar muncul dengan benar. Jika perlu, atur format ulang dengan menekan tombol “Update Field” di atas layar.
Dengan mengikuti enam langkah sederhana ini, sekarang Anda sudah bisa membuat daftar gambar otomatis di dalam dokumen Microsoft Word dengan mudah dan cepat. Coba praktikkan cara ini pada dokumen-dokumen anda dan rasakan kemudahannya!


 Borneo Connect Berita Informasi Teknologi Terbaru
Borneo Connect Berita Informasi Teknologi Terbaru