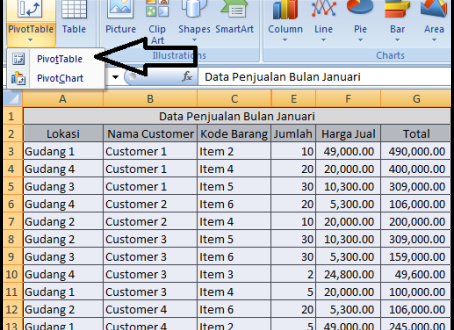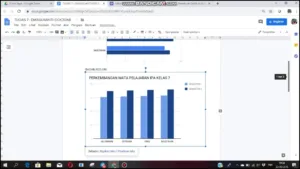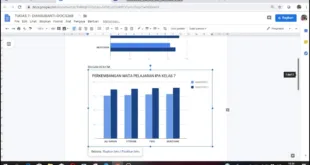Tabel pivot merupakan sebuah fitur penting dalam aplikasi Microsoft Excel yang dapat membantu memudahkan pengguna dalam mengolah data. Dengan menggunakan tabel pivot, pengguna dapat menyajikan data secara lebih terstruktur dan mudah dipahami. Nah, bagaimana sih cara membuat tabel pivot di Excel? Berikut adalah langkah-langkahnya.
1. Persiapkan Data Anda
Hal pertama yang perlu dilakukan sebelum membuat tabel pivot adalah mempersiapkan data Anda. Pastikan bahwa data yang hendak diolah telah terkumpul secara lengkap dan terstruktur dengan baik. Sebaiknya Anda merapikan datanya terlebih dahulu agar lebih mudah dipahami.
2. Pilih Data Yang Ingin Anda Sajikan
Setelah data telah dirapikan, langkah selanjutnya adalah memilih data mana yang ingin Anda sajikan dalam tabel pivot tersebut. Untuk melakukan hal ini, pilih seluruh area data atau kolom dan baris tertentu pada tab sheet di Excel.
3. Buat Tabel Pivot
Untuk membuat tabel pivot di Excel, klik Insert pada menu bar (berada di atas), lalu pilih “PivotTable”. Setelah itu akan muncul dialog box baru berisi beberapa opsi:
– Range: Pilih seluruh area yang menjadi sumber untuk pembuatan tabel pivot.
– New Worksheet: Pilih opsi ini untuk menempatkan tabel pivot pada sheet baru.
– Existing Worksheet: Pilih opsi ini jika ingin menempatkan tabel pivot pada sheet yang sudah ada.
Setelah itu, klik OK untuk mulai membuat tabel pivot.
4. Tentukan Kolom Dan Baris Data Yang Akan Ditampilkan
Setelah berhasil membuat tabel pivot, Anda akan melihat daftar opsi yang berada di sebelah kiri sheet. Pilihlah kolom dan baris data yang ingin Anda tampilkan dalam tabel pivot tersebut.
5. Tambahkan Nilai
Setelah menentukan kolom dan baris data, langkah selanjutnya adalah menambahkan nilai pada tabel pivot tersebut. Caranya dengan men-drag column/value ke area Value.
6. Mengelompokan Data
Jika Anda ingin mengelompokkan data dalam tabel pivot tersebut, Excel menyediakan opsi untuk melakukan tindakan ini. Caranya adalah dengan meng-klik kanan pada header kolom atau baris yang ingin dikelompokkan, lalu pilih “Group”. Setelah itu, pilih range grup yang diinginkan dan klik OK.
7. Melakukan Format
Terakhir, lakukan format pada tabel pivot sesuai dengan kriteria dan kebutuhan yang diinginkan. Excel menyediakan banyak opsi format mulai dari font size, jenis font, warna background hingga jenis garis border.
Itulah cara membuat tabel pivot di Microsoft Excel! Dengan mengikuti langkah-langkah di atas, pengguna dapat membuat tabel pivot dengan mudah dan cepat serta menjadikan pengolahan data menjadi lebih terstruktur. Semoga informasi ini bermanfaat bagi Anda semua!


 Borneo Connect Berita Informasi Teknologi Terbaru
Borneo Connect Berita Informasi Teknologi Terbaru