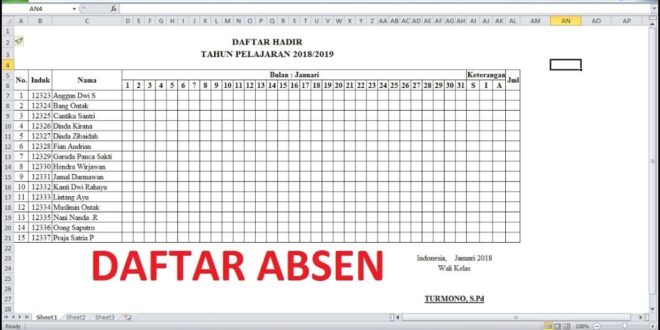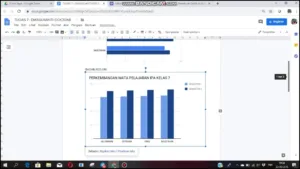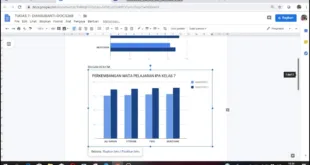Membuat tabel absen di Microsoft Excel bisa menjadi tugas yang sangat membantu. Dengan memanfaatkan fitur Excel, Anda dapat menghasilkan tabel absen yang efektif dan efisien. Namun, bagi orang yang belum terbiasa menggunakan Excel, membuat tabel bisa menjadi tantangan tersendiri. Berikut adalah langkah-langkah untuk membuat tabel absen di Excel.
1. Buat Data Siswa
Sebelum dapat membuat tabel absen, Anda harus menentukan data siswa terlebih dahulu. Data siswa biasanya mencakup nama lengkap, nomor induk siswa (NIS), kelas dan jadwal pelajaran. Pastikan data tersebut telah dikumpulkan dengan rapi dan akurat agar dapat digunakan saat pembuatan tabel.
2. Buka Program Microsoft Excel
Setelah data siswa telah disiapkan, langkah selanjutnya adalah membuka program Microsoft Excel pada komputer Anda. Pilih menu “File” lalu klik “New” untuk memulai lembar kerja baru dalam program Excel.
3. Buat Judul Tabel Absen
Tulis judul pada bagian atas lembar kerja baru untuk memberi tahu orang lain tentang isi lembar kerja tersebut — misalnya, “Tabel Absensi Kelas 12A”. Ketiklah judul tepat di atas baris pertama dari kolom di mana Anda berniat memasukkan informasi seperti nama siswa dan tanggal kehadiran.
4. Buat Kolom Nama Siswa
Tambahkan kolom nama siswa dengan mengetikkan “Nama Siswa” pada baris kedua dari kolom kedua sebelah kiri lembar kerja baru.
5. Buat Kolom Tanggal Dan Hari
Selanjutnya, tambahkan kolom untuk tanggal kehadiran dan hari dalam seminggu. Klik pada baris kedua di kolom 3 lalu tulis “Tanggal” di bawah “Nama Siswa”. Selanjutnya, klik pada baris kedua di kolom 4 lalu tulis “Hari” di bawah “Tanggal”.
6. Buat Kolom Kehadiran
Buat kolom untuk mencatat kehadiran siswa dengan mengetikkan “Kehadiran” pada baris kedua dari kolom 5.
7. Isi Tabel Absen Dengan Informasi Siswa
Sekarang, masukkan data siswa ke dalam tabel absen Anda. Mulailah dengan mengisi nama-nama siswa dengan cara mengetiknya pada sel yang berada di bawah kolom nama siswa. Lanjutkan dengan memberi tanda X atau O pada sel yang berada dibawah tanggal kehadiran dan hari jika siswa hadir atau tidak hadir.
8. Beri Format Pada Tabel
Beri format pada tabel agar mudah dibaca dan terlihat rapi. Anda dapat memberikan warna pada sel atau mengatur ukuran font agar lebih jelas terlihat.
9. Simpan Tabel Absen
Jangan lupa untuk menyimpan tabel absen setelah selesai membuatnya. Gunakan fitur save dan pilih direktori penyimpanannya.
Itu dia cara membuat tabel absen di Excel yang bisa Anda gunakan sebagai referensi saat ingin membuat tabel absen sendiri. Dengan menggunakan Microsoft Excel, pembuatan tabel menjadi lebih mudah dan cepat sehingga dapat membantu memudahkan pekerjaan administrasi sekolah atau organisasi lainnya.


 Borneo Connect Berita Informasi Teknologi Terbaru
Borneo Connect Berita Informasi Teknologi Terbaru