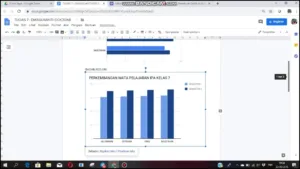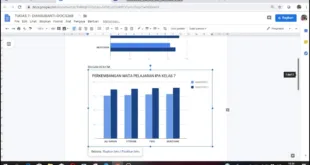Langkah 1: Membuka Google Docs
Langkah pertama dalam membuat struktur organisasi adalah dengan membuka Google Docs. Jika Anda belum memiliki akun Google, Anda perlu daftar dahulu sebelum dapat menggunakan platform ini. Setelah masuk ke akun Anda, buka Google Docs dengan mengklik ikon aplikasi di bagian kanan atas layar dan pilih “Google Docs” dari menu dropdown.
Langkah 2: Membuat Dokumen Baru
Setelah membuka Google Docs, langkah selanjutnya adalah membuat dokumen baru dengan mengklik tombol “Blank” atau “New Document”. Dokumen baru akan muncul di layar untuk kemudian disesuaikan dengan kebutuhan Anda.
Langkah 3: Menambahkan Tabel
Setelah dokumen baru muncul di layar, langkah selanjutnya adalah menambahkan tabel. Untuk menambahkan tabel, klik pada ikon “Tabel” di bagian atas menu dan pilih ukuran tabel yang sesuai dengan jumlah departemen atau posisi dalam struktur organisasi Anda.
Langkah 4: Menambahkan Departemen atau Posisi
Setelah menambahkan tabel, langkah berikutnya adalah menambahkan departemen atau posisi sebagai baris pada tabel tersebut. Untuk menambahkan baris baru, klik pada sel kosong tepat di bawah baris terakhir dan ketik nama departemen atau posisi tersebut.
Langkah 5: Menambahkan Subordinat atau Bawahan
Setelah menambahkan departemen atau posisi, langkah selanjutnya adalah menambahkan subordinat atau bawahan sebagai kolom pada tabel itu. Untuk menambahkan kolom baru, klik pada sel kosong tepat di sebelah kanan kolom terakhir dan ketik nama subordinat atau bawahan tersebut.
Langkah 6: Mengatur Tabel
Setelah menambahkan semua baris dan kolom yang diperlukan untuk struktur organisasi Anda, langkah selanjutnya adalah mengatur tabel agar terlihat lebih baik. Anda dapat mengubah warna latar belakang, warna teks, ukuran font, dan jenis font sesuai dengan preferensi Anda.
Langkah 7: Menyimpan Dokumen
Setelah selesai membuat struktur organisasi di Google Docs, jangan lupa menyimpan dokumen Anda dengan cara klik pada tombol “File” di bagian atas menu dan pilih “Save” atau “Save As” untuk menyimpan dokumen baru dengan nama yang berbeda jika diperlukan.
Kesimpulan
Membuat struktur organisasi di Google Docs sangatlah mudah dan sederhana. Dengan mengikuti langkah-langkah yang telah disebutkan di atas, Anda bisa membuat struktur organisasi dalam waktu singkat dengan hasil yang memuaskan. Selain itu, Google Docs juga memiliki banyak fitur lain yang dapat membantu dalam pekerjaan sehari-hari seperti komunikasi tim, pengeditan dokumen bersama-sama serta dapat akses dari mana saja dan kapan saja secara online.

 Borneo Connect Tech News and Trends
Borneo Connect Tech News and Trends