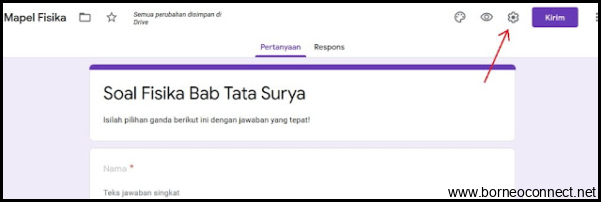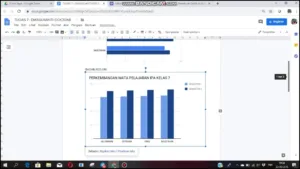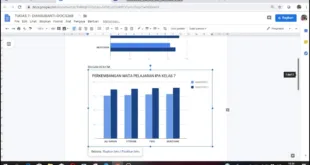1. Create Your Google Form
The first step is to create your Google Form. Go to Google Forms and sign in with your Google account. Then click on the ‘+’ icon and select ‘Blank Form.’ You can add questions, multiple-choice answers, checkboxes, dropdown menus, or other types of fields depending on your survey or quiz.
2. Add Point Values
Once you have added questions and answers, it’s time to assign point values to each answer choice. Click on one of the answer choices in a question and click on ‘Answer Key’ at the top of the screen.
A pop-up window will appear where you can input point values for each answer choice. For example, if you have a multiple-choice question with four answer choices and want each correct answer worth one point, enter 1 next to each correct option.
3. Set Up Scoring
After assigning points for every answer choice in all your questions, click on the three vertical dots at the upper-right corner of your form editor window then select ‘Settings’. Depending upon what you want to do with results after they are submitted (send an email notification or redirect respondents etc.), choose any required setting that suits your needs.
Under ‘Quizzes tab,’ there would be options like ‘Make this a quiz,’ ‘Point values,’ ‘Correct answers’, etc.. Select any options that apply/fulfil your requirements when they are available; if not available when making tests/evaluations ensure that checkbox “make this quiz” is checked then dive into “point values.”
Next comes our scoring setting options:
– Give points: Set up the minimum passing score for your test/quiz. Let’s assume, you want to have the minimum score of 70% to pass the exam.
– Release grade: Select this option if you want respondents to see their scores after each submission immediately.
– Answer key: Select this option if you want to manually review responses and assign points.
4. Test Your Scorings
Once you’ve set up your scoring, click on the ‘Preview’ button in the top-right corner of your form editor window. Test your scoring system using sample data before sharing the form with real respondents.
5. Share Your Google Form
Once you have tested and confirmed that everything works correctly, share your Google Form with potential respondents or learners you plan to evaluate using “Send” options (this is accessible from within the “settings” tab).
In conclusion, creating scores in Google Form is an easy task once you understand how it works. By following these simple steps provided above, anyone can set up a scoring system for their surveys or quizzes within minutes and start evaluating answers today!


 Borneo Connect Tech News and Trends
Borneo Connect Tech News and Trends