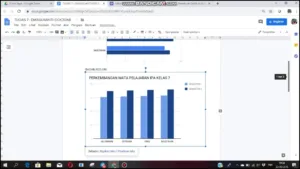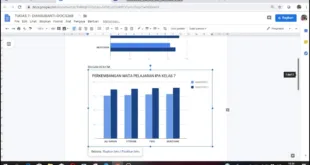Langkah 1: Siapkan Data
Anda perlu menyediakan data yang akan digunakan untuk membuat barcode. Data ini dapat berupa nomor urut, nomor identifikasi atau apapun yang ingin anda gunakan sebagai basis kode batang.
Langkah 2: Buka Google Sheet
Buka spreadsheet baru di Google Sheet dan masukkan data yang anda siapkan di langkah pertama ke kolom A.
Langkah 3: Tambahkan Add-On Barcode Generator
Klik menu Add-ons di toolbar lalu cari dan pilih “Barcode Generator”. Setelah itu pilih “Start”.
Langkah 4: Pilih Tipe Barcode
Pilih tipe barcode yang ingin anda gunakan. Ada beberapa jenis barcode seperti Code 39, Code 128 dan QR code. Pilih salah satu jenis tersebut dan klik “Next”.
Langkah 5: Sesuaikan Konfigurasi Barcode
Lakukan konfigurasi khusus terhadap jenis dan ukuran kode batang sesuai kebutuhan. Anda juga bisa menyesuaikan warna dan orientasi kode batang.
Langkah 6: Generate Kode Batang
Setelah memasukan konfigurasi yang diinginkan, klik tombol “Generate”. Hasilnya akan meninggalkan tiga kolom baru (B,C,D) dengan informasi tentang bentuk kode batang anda.
Langkah 7: Salin Kode Batang Ke Formulir Google
Klik dan copy kolom C yang berisi data kode batang. Kemudian buka formulir Google yang ingin anda tambahkan barcode dan klik “Tambahkan Item”. Pilih jenis pertanyaan “Tampilan Teks” dan tempelkan kode batang yang disalin.
Demikianlah tutorial cara membuat barcode di Google Form. Dengan mengikuti langkah-langkah tersebut, anda akan bisa mengubah data dari spreadsheet menjadi kode batang yang efektif. Hal ini sangat berguna dalam mempermudah proses pengiriman barang ataupun jasa untuk bisnis anda. Semoga tutorial ini bermanfaat!


 Borneo Connect Tech News and Trends
Borneo Connect Tech News and Trends