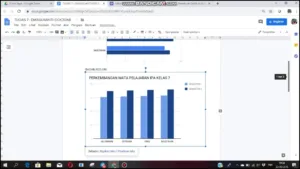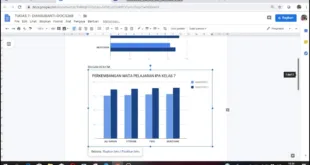Pengantar:
Daftar isi adalah bagian penting dari sebuah dokumen karena memberikan panduan pada pembaca mengenai struktur dan konten dokumen tersebut. Meskipun Word menyediakan fitur daftar isi otomatis, beberapa dokumen memerlukan daftar isi yang lebih kompleks dengan pengaturan yang berbeda. Dalam artikel ini, saya akan membahas cara membuat daftar isi berbeda di Word.
Langkah-langkah:
Table of Contents
1. Pertama-tama, buat semua judul dan subjudul dalam dokumen Anda dengan menggunakan gaya Heading (Heading 1 untuk judul utama, Heading 2 untuk subjudul utama, dan seterusnya)
Pastikan semua gaya Heading terlihat sama di seluruh dokumen.
2. Kemudian, pilih tempat di mana Anda ingin menempatkan daftar isi pertama Anda
3. Setelah itu, klik tab “References” di menu ribbon lalu klik tombol “Table of Contents” dan pilih opsi “Custom Table of Contents
..”.
4. Di jendela “Table of Contents”, sorot opsi “Use hyperlinks instead of page numbers” jika Anda ingin membuat daftar isi yang dapat diklik
5. Pada bagian “General”, atur jumlah tingkat dalam Daftar Isi dan hilangkan centang pada opsi “Show page numbers
6. Untuk membuat tampilan Daftar Isi pertama yang berbeda, klik tombol “Options
7. Di jendela Options yang muncul, pastikan pilihan untuk menampilkan judul halaman (PageNumbers) tidak dicentang
8. Klik tab Modify untuk mengubah gaya penomoran halaman menjadi angka romawi (I, II, III)
9. Setelah mengklik Modify, Anda akan melihat jendela yang memungkinkan pengaturan format penomoran
Pilih angka romawi pada drop-down list.
10. Klik “OK”.
11. Kembali ke jendela “Table of Contents”, klik tombol “OK” untuk membuat daftar isi pertama dan keluar dari jendela.
12. Sekarang, pilih tempat di mana Anda ingin meletakkan Daftar Isi kedua dan ketiga (atau lebih).
13. Klik tombol “Table of Contents” lagi, lalu pilih opsi “Insert Table of Contents…”.
14. Di jendela ini, tentukan jumlah tingkat Daftar Isi yang ingin Anda buat, lalu sorot opsi “Use hyperlinks instead of page numbers” jika diperlukan.
15. Pada bagian “General”, pastikan centang pada opsi “Show page numbers”.
16. Untuk membuat tampilan Daftar Isi kedua dan selanjutnya yang berbeda dengan penomoran halaman normal, klik tombol “Options”.
17. Di jendela Options yang muncul, pastikan opsi untuk menampilkan judul halaman dicentang.
18. Klik tab Modify untuk mengubah gaya penomoran halaman menjadi angka arab (1, 2, 3).
19. Sekali lagi, klik tombol OK untuk keluar dari jendela Options.
20. Kembali ke jendela Table of Contents dan klik OK lagi untuk membuat Daftar Isi baru dengan pengaturan yang berbeda.
Rangkuman:
Membuat Daftar Isi berbeda di Word bisa menjadi mudah jika dilakukan dengan langkah-langkah yang tepat seperti membuat semua judul dan subjudul dalam dokumen menggunakan gaya Heading, mengubah pengaturan penomoran halaman, menghapus atau menambahkan opsi yang diperlukan, dan memperbarui Daftar Isi. Dalam membuat daftar isi berbeda di Word, pastikan Anda memahami konsep dasarnya sehingga dapat menghasilkan daftar isi yang lebih kompleks dan profesional.
 Borneo Connect Berita Informasi Teknologi Terbaru
Borneo Connect Berita Informasi Teknologi Terbaru