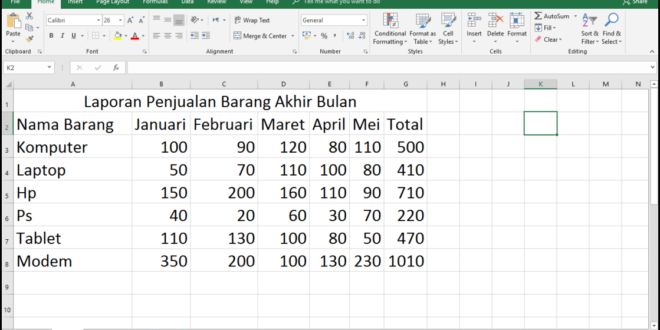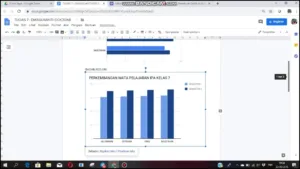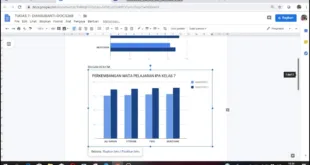Langkah 1: Buka Microsoft Excel
Pertama-tama, buka program Microsoft Excel di komputer Anda. Anda akan disambut oleh tampilan dasar lembar kerja kosong.
Langkah 2: Tambahkan Judul pada Tabel
Klik pada sel A1 untuk menandai sel tersebut, lalu ketikkan judul untuk tabel Anda (misalnya “Data Penjualan”). Selanjutnya, Anda dapat mengklik pada tombol “Bold” di toolbar atau memilih format teks lainnya sesuai keinginan.
Langkah 3: Menandai Kolom dan Baris
Setelah menambahkan judul, tandai kolom dan baris yang ingin ditambahkan ke dalam tabel. Untuk menghindari kesalahan input data nantinya, pastikan bahwa tanda kursor berada pada kolom atau baris yang tepat sebelum memasukkan data.
Langkah 4: Klik Toolbar “Insert Table”
Setelah kolom dan baris telah diberi tanda, klik pada tombol “Insert Table” yang terletak di toolbar atas lembar kerja. Pilih jumlah baris dan kolom yang ingin Anda tambahkan ke dalam tabel baru.
Langkah 5: Masukkan Data ke dalam Tabel
Sekarang saatnya untuk memasukkan data ke dalam tabel baru Anda. Masukkan nilai numerik atau teks (seperti nama produk atau tanggal) dengan mengklik pada sel yang sesuai. Anda dapat mengetik langsung di dalam sel, atau menyalin dan menempelkan data dari sumber lain.
Langkah 6: Format Tabel
Setelah semua data dimasukkan ke dalam tabel, format tabel agar lebih mudah dibaca. Anda dapat mengubah warna latar belakang sel, mengubah ukuran font atau jenis huruf yang digunakan, dan menambahkan garis pemisah antar baris atau kolom yang berbeda.
Langkah 7: Simpan Tabel dan Keluar dari Microsoft Excel
Terakhir, simpan tabel Anda di dalam file baru dengan memilih “Save As” dari menu “File”. Pilih lokasi penyimpanan dan berikan nama pada file tersebut. Kemudian keluar dari Microsoft Excel atau tutup file jika sudah selesai bekerja.
Itulah langkah-langkah cara membuat tabel di Microsoft Excel. Sekarang Anda bisa melihat bagaimana program ini sangat bermanfaat untuk mengolah data dengan lebih mudah dan efektif. Selamat mencoba!


 Borneo Connect Berita Informasi Teknologi Terbaru
Borneo Connect Berita Informasi Teknologi Terbaru